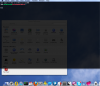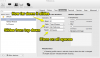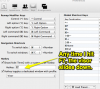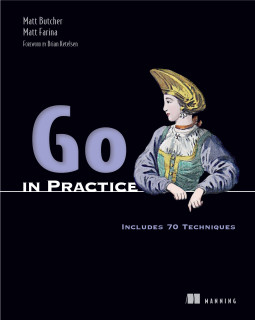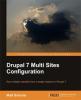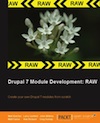Configure iTerm2 To Act Like Visor
iTerm2 is a replacement for the built-in Mac terminal app. It provides many terminal features you may be used to from other systems (ahem, Linux), as well as some unique features and tools. When it comes to OS X integration, iTerm2 has some amazing capabilities. You can even configure it to emulate Visor. Here I explain how to configure iTerm2 to slide down from the top of the screen like a Quake-style Visor. You can get an idea of what this looks like from the image on the left (click on it for a full-sized version). The borderless terminal window slides down from the top when focused, and then slides back up when not used. Never again will you need to hunt through your open windows looking for the terminal. By mapping the visor to a hotkey, it becomes easy to quickly access a shell wherever you are without even taking your hands off the keyboard. And then, just as easily, the terminal can be dismissed. This article explains how to set up a visor-like terminal and then map a hotkey. You can set up iTerm2 to do this in only three steps. ## Step 1: Get iTerm 2 Hooray for the obvious! You will need to get [iTerm 2](http://www.iterm2.com/#/section/home) from the website. It is free (as in beer). Install it according to the directions. It's just a typical Mac app. ## Step 2: Create a Profile Launch iTerm2 and click on `Profiles -> Open Profiles` and then click the `Edit Profiles` button in the lower left. On the *Edit Profiles* dialog, you can add a new profile using the `+` icon in the lower left corner. On the first screen all you need to do is give the new profile a name. I name mine *Visor* because it works like a visor. Next, click on the `Window` tab. On this tab there are several settings you will want to make:
- Rows: This will tell iTerm2 how tall your terminal should be. Trial and error seems to be about the right method for determining this.
- Style: Choosing Top of the screen will cause the visor to scroll down from the top of the screen.
- Space: Assuming you use multiple spaces (desktops), you probably want Visor to be available on all of them. Choose
All spacesto get this behavior. If you chooseCurrent space, then the visor will appear only on your current space.
That will get you set up with the basics. When you are done, you should be able to launch your Visor profile, and have it display similarly to the screenshot at the top of this article.
There's just one more step: Binding the hotkey.
Step 3: Binding a global hotkey
We have created a visor-like terminal window, but we need a convenient way to access it. I prefer to do this by mapping a global hotkey to iTerm2. Any time I press F7, my visor window slides down.
To set this up, got to iTerm's preferences and go to Keys.
As you can see from this screenshot, I have added the F7 hotkey. You can choose any hotkey arrangement you prefer.
At this point you should have a working Visor-like iTerm2 configuration. You might need to restart the iTerm2 program to get it to pick up all of the changes. But that is all there is to it.